During some situations, maintaining eye contact with the audience may be one of the biggest factors defining the whole presentations’ success or failure. Your audience will be more drawn into your topic, as long as you successfully keep an eye contact with them and establish a bond. Turning your back to them to check out your slides, even for a short moment, may disrupt that bond. If you’re aiming to convince and move your audience to adopt your ideas, it is suggested you face them and maintain the established bond with your eye contact.
But if you’re using a presentation software during your speech, how can you both keep facing the audience AND know what’s going on behind you in your slides? What if you want to keep some reminder notes around, but don’t want to hold pieces of paper in your hands? The presenter view comes very handy in such situations, and may still be one of the most powerful yet underused tools available to us.
 This tool, which is available in both PowerPoint and Keynote, allows to display different views on your computer screen and your projection screen. While only your current slide is shown on the projection screen, your computer will display a wide range of tools like;
This tool, which is available in both PowerPoint and Keynote, allows to display different views on your computer screen and your projection screen. While only your current slide is shown on the projection screen, your computer will display a wide range of tools like;
- your current slide on display,
- the very next slide and following slides,
- speaking notes to yourself,
- speaking time,
- and current local time.

In your upcoming presentations, follow these simple steps to harness the power of the presenter view:
- Prepare speaker notes as reminders and write them into the notes section of individual slides.

- To simplify existing slides that contain a lot of text, you can move some of that text to the notes section. To do this, simply cut and paste the text. This will give you more space on the slide to enlarge the important points such as keywords, charts, pictures, etc.
- When presenting, position your own screen so that only you will be able to see it. After you start the slideshow, your audience will see only your current slide.
Tip: In PowerPoint, an easy way of adding speaker notes to an existing presentation is to use the Notes Page feature under View menu. When selected, the software will display your slides and a larger text box to insert your notes.
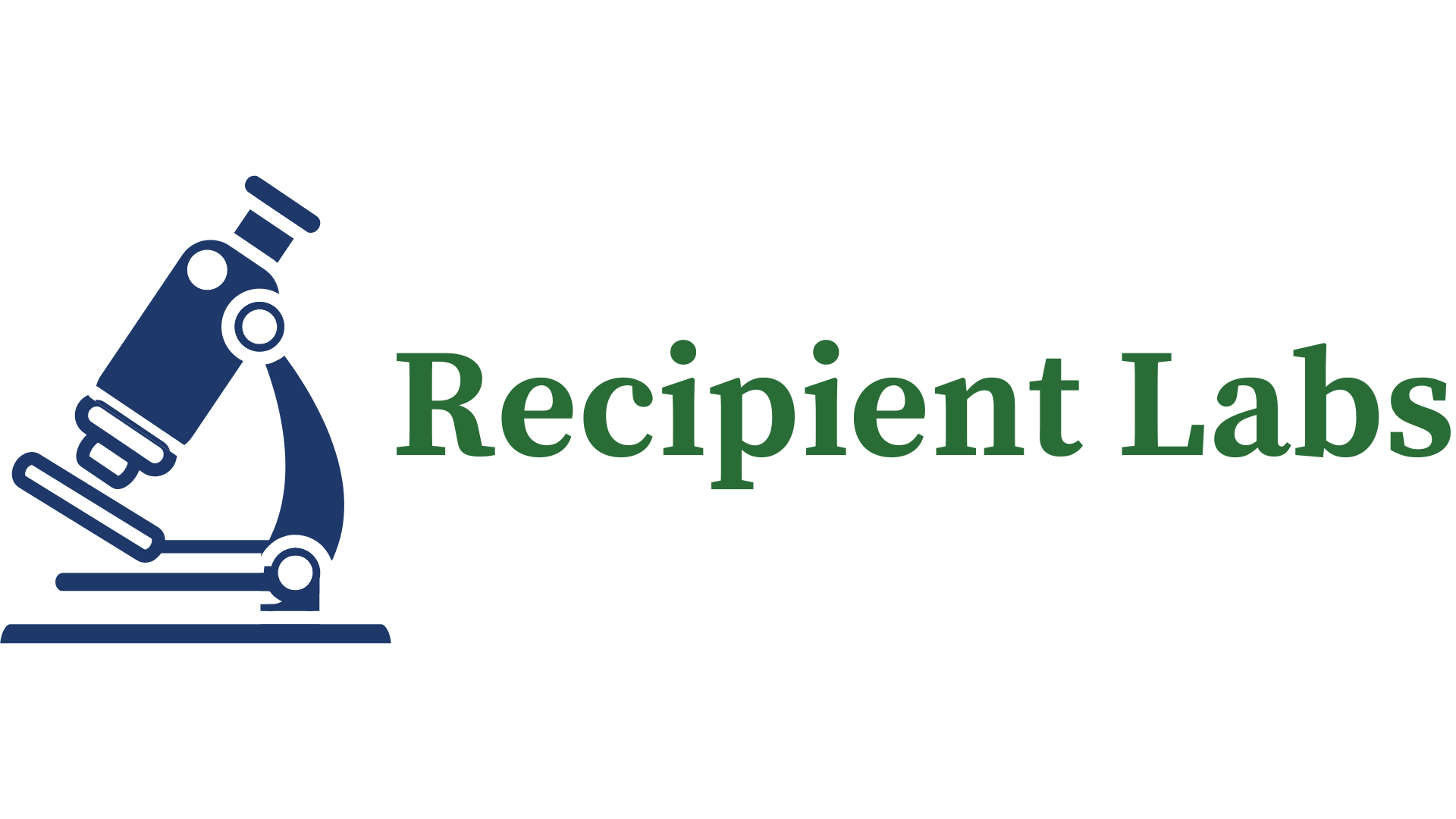
0 Comments